This page explains how students and teachers can use the Feedback activity and explores ways to make the most of it in your Moodle course.
Contents
- 1 What the student sees
- 2 What the teacher sees
- 2.1 Overview
- 2.2 Edit questions
- 2.3 Template
- 2.4 Analysis
- 2.5 Show responses
- 2.6 Show non-respondents
- 3 Why use Feedback?
- 3.1 Guest surveys
- 3.2 Sign up!
- 3.3 Contact us
- 3.4 Anti-bullying surveys
- 3.5 Making choices
- 3.6 Use of Moodle!
- 3.7 IT Skills audit
- 4 See also
What the student sees
- When first clicking on a feedback activity, the student will be presented with an entry page with description and link to the feedback questions:
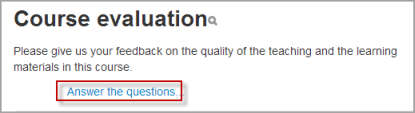
- Clicking the link takes them to the feedback questions which they complete and then submit by clicking the "Submit your answers" button.
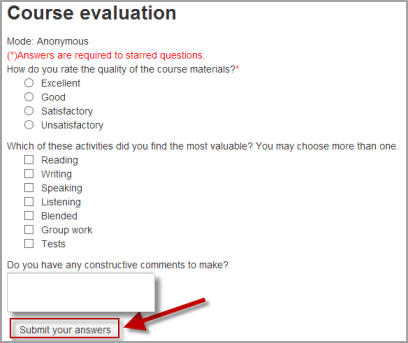
- On submitting their responses, they will be directed to a particular URL or a "thankyou" page whose message can be personalised in the Feedback_settings
What the teacher sees
Overview
- When a feedback survey has been completed the teacher will see, via the Overview tab, the number of students who have responded so far:
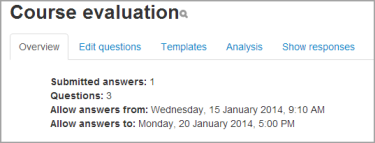
Edit questions
The Edit Questions tab will allow them to tweak their questions.
Template
- The Template tab allows them to save this particular survey's questions as a template for future use, or to use a template that has already been created. See Feedback_templates for more detailed information.
- An administrator(or other user with system permissions) can save a template as "public" to allow it to be reused in different courses. A regular editing teacher does not have this capability. See Template creator for how to allow teachers the ability to save templates as "public"
Analysis
This screen shows a graphical summary of the results of each question:
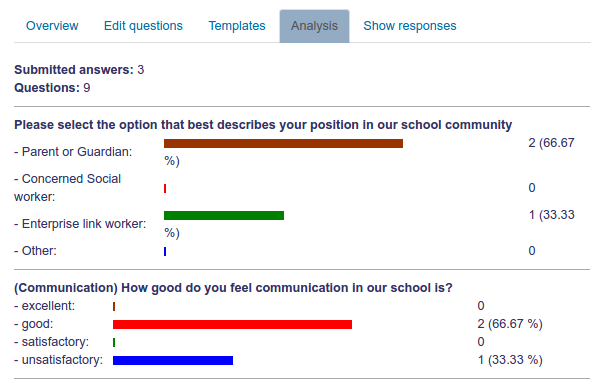
Show responses
This screen allows for the teacher to see and then delete individual responses if required, and download table data in various formats.
Show non-respondents
Unless the responses are set to anonymous, there will also be a "Show non-respondents" tab where the Teacher or Feedback activity administrator can select some or all users who have not yet completed the feedback and send them a reminder message.
Note: users may be able to control when or how they receive this message, depending on the configuration of Messaging Outputs on your particular site. See here for details.
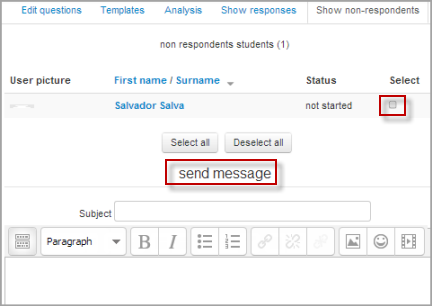
Why use Feedback?
Apart from the obvious use here of evaluating a course, feedback surveys have a variety of uses, both within a course and for non-logged in users on the front page. The ability to set them as "anonymous" means also that sensitive issues can be surveyed without students worrying who might see their responses. Some ideas:
Guest surveys
Anonymously, on the front page, non-logged in users such as parents can be questioned on their opinions about, eg, the website design, school policies, school meals.
To set up a guest survey, you need to enable some settings at site level, see How can I allow non-logged in users to give feedback? in Feedback FAQ
Sign up!
Guests can be invited to sign up for events/courses via the feedback module.
Contact us
Non-logged in users can use an instance of the feedback module as a "contact us" form.
Anti-bullying surveys
Students can be asked to highlight anonymously any incidences of bullying, along with their location and type.
Making choices
Students can select course modules or subjects they wish to study in a subsequent year/semester. The results can be exported and easily collated to match availability.
Use of Moodle!
Staff can be surveyed on which Moodle modules they use/would like more training in
IT Skills audit
Staff - or students - can be surveyed to discover their IT skills and weaknesses to highlight training needs.

