Contents
- 1 The course overview block
- 2 What enrolled users see
- 2.1 Past, In Progress and Future courses
- 2.2 Starred and hidden courses
- 3 How to make the percentages display on the Course overview
- 4 How to customise the Course overview layout
- 5 How to customise the course filter
- 6 How to change the colours on the Course overview
- 7 Displaying course categories
- 8 Capabilities
The course overview block
The course overview block enables students to check their course progress. To get started, watch the Course overview improvements screencast.
What enrolled users see
- The course overview is displayed on a student's dashboard and displays three dropdowns:
- an option to sort by all, current, future, in progress, starred or hidden courses
- an option to display courses by last accessed or by title
- an option to display course by cards, summary or list view
Note: The timeline tab is now a separate Timeline block.
Past, In Progress and Future courses
- For courses to appear in the 'Past' section, the course end date must be in the past or the course must be completed. If course completion is turned on in the course settings, the course will not appear in the 'Past' section until course completion conditions are met even if the course end date is in the past.
- For courses to appear in the 'In Progress' section, they must be not yet completed and the current date must be after the course start date. The current date must be before the end date, or there is no end date. Courses 'In progress 'displayed in the Course overview block match the courses displayed in the navigation drawer, although a site administration navigation setting can limit this number.
- For courses to appear in the 'Future' section, the student must be enrolled in them even though the course start date is in the future.
Starred and hidden courses
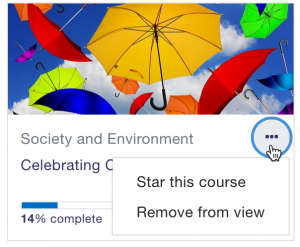
- To 'star' ('bookmark') a course click the three dots by its name and then click "Star this course".
- To hide a course, click the three dots by its name and then click "Remove from view".
- Courses may be filtered by starred or hidden courses. Alternatively, for starred courses. the Starred courses block may be added to the dashboard
How to make the percentages display on the Course overview
For the percentages to display, the course must have Activity completion enabled.
![]()
Note that the percentages relate only to the percentage of activities with activity completion set that have been completed. The percentages do NOT relate to course completion (MDL-67890).
The percentage calculation uses the total number of activities with activity completion set, regardless of whether they are hidden or have an access restriction (MDL-60912). The only way to make the percentage reflect work assigned to date would be to not set activity completion for activities which are hidden or have an access restriction.
How to customise the Course overview layout
Administrators can specify which layouts (card/list/summary) are available to users from Site administration / Plugins / Course overview block.
How to customise the course filter
- Administrators can specify which courses may be filtered from Site administration / Plugins / Course overview block.
- This now includes the option to filter by Course custom fields, as long as at least one course custom field is in use. Note that the course custom field must have its visibility field set to 'Everyone'.
How to change the colours on the Course overview
Administrators can specify colours of the course cards from Site administration / Appearance / Course pattern colours
Displaying course categories
Course categories may be displayed along with courses from an admin setting in Site admin / Plugins / Blocks / Course overview / Display course categories.
Capabilities
There is just one capability for this block:
