Scales are a way of evaluating or rating a students' performance. Administrators can create standard scales which are available across the site, and teachers can create custom scales just for their own course. (If you prefer, you can use grade points or no grade at all.)
Scales may be used in Forums, Glossaries and Assignments for rating and/or grading a student's activity.
Contents
- 1 Creating a new scale
- 1.1 Creating course scales
- 1.1.1 Single rating scale
- 1.2 Creating a standard scale
- 1.1 Creating course scales
- 2 Using scales
- 3 Editing a scale
- 4 Example scales
- 5 Values calculated as percentage scores
- 6 Scales capabilities
- 7 See also
Creating a new scale
New scales can be created by teachers with editing rights or by administrators or by any user with the manage scales role capability.
Creating course scales
- Click the "Add a new scale" button in Course administration > Grades > Scales.
- On the next page give your scale a name in the Name box that will identify it among other scales.
- 'Standard' scale is a scale which can be applied to every course in Moodle. Only those with site permissions such as administrators can make a new scale 'standard'. A regular teacher can only create a scale for their own course.

- In the Scale box, create your scale. Each item in the scale should be separated by a comma. You can use as many options here as you require. You must order the comma separated elements in increasing order of value. For example, an A,B,C,D scale must be entered as D,C,B,A.
- Write a detailed description in the Description box to remind you (or other teachers) of how the scale is to be used.
- Save the changes.
Single rating scale
Only selecting one option allows you to create a "Like" scale similar to Facebook or a "Useful" scale similar to that on Moodle.org.
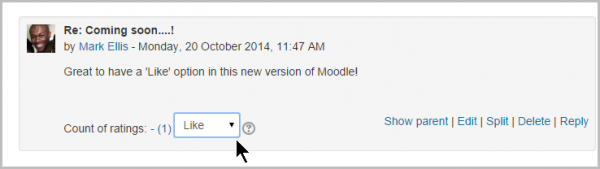
Creating a standard scale
An administrator can create a standard scale which can be used in any course in Administration > Site administration > Grades > Scales
Using scales
A teacher may select a scale by going to the Edit settings screen of an activity, for example an assignment, scrolling to 'Grade' and then selecting 'Scale' from the Type dropdown:
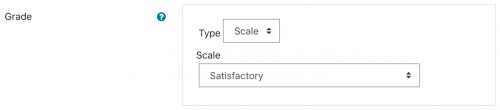
This will then open up the 'Scale' dropdown, allowing them to choose the scale they wish to use.
Editing a scale
If a scale has not yet been used, you will see an edit and delete icon in the edit column. 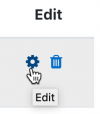
Once a scale is used for an activity, it is no longer possible to delete it, and you can only edit the scale name and description.
Example scales
- The Cool Scale - Not cool, Not very cool, Fairly cool, Cool, Very cool, The coolest thing ever!
- (Valued as 0/5pts, 1/5pt, 2/5pts, 3/5pts, 4/5pts, and 5/5pts respectively in any normalized aggregation method)
- (Valued as 1, 2, 3, 4, 5, and 6 respectively in the sum aggregation method)
- General Introductions (The Affirmative Scale) - Welcome!, Glad to have you here!, Great post!
- (Valued as 0/2pts, 1/2pt, and 2/2pts respectively in any normalized aggregation method)
- (Valued as 1, 2, and 3 respectively in the sum aggregation method)
- If you would like two options in your scale (incomplete and complete) type "incomplete, complete" in the scale box.
- (Valued as 0/1pts and 1/1pt respectively in any normalized aggregation method like weighted mean, mean, simple weighted mean, etc.)
- (Valued as 1 and 2 respectively in the sum aggregation method)
- Generic Social Forum (This scale only worked prior to the averaging function) - Please clarify., I don’t understand., Hmmm. Tell me more., Interesting, Very cool., Awesome!
- (Valued as 0/6pts, 1/6pt, 2/6pts, 3/6pts, 4/6pts, 5/6pts, and 6/6pts respectively in any normalized aggregation method)
- (Valued as 1, 2, 3, 4, 5, 6, and 7 respectively in the sum aggregation method)
- "Refer", pass, merit, distinction
- (Valued as 0/2pts, 1/2pt, and 2/2pts respectively in any normalized aggregation method)
- (Valued as 1, 2, and 3 respectively in the sum aggregation method)
- "Hesitant" Fail, Acceptable, Average, Excellent
- (Valued as 0/3pts, 1/3pt, 2/3pts, and 3/3pts respectively in any normalized aggregation method)
- (Valued as 1, 2, 3, and 4 respectively in the sum aggregation method)
- "Stars" ☆----, ☆☆---, ☆☆☆--, ☆☆☆☆-, ☆☆☆☆☆
- (Valued as 0/4pts, 1/4pt, 2/4pts, 3/4pts, and 4/4pts respectively in any normalized aggregation method)
- (Valued as 1, 2, 3, 4, and 5 respectively in the sum aggregation method)
Values calculated as percentage scores
Moodle uses the last entry to determine the number of points in the scale for computing percentages. For example, if your scale is 0,5,6,7,8,9,10 then Moodle will use a 0-6 or 1-7 point scale depending on your chosen aggregation method.
- When using a normalized aggregation method, 0 will become 0/6, 5 will become 1/6, 6 will become 2/6, 7 will become 3/6, 8 will become 4/6, 9 will become 5/6, and 10 will become 6/6 for grade computation, respectively.
- When using the sum aggregation method, 0 will become 1, 5 will become 2, 6 will become 3, 7 will become 4, 8 will become 5, 9 will become 6, and 10 will become 7.
Either way, the numbers you enter for your scale are NOT calculated as entered, the system calculates the number of non-zero entries and then creates a scale from 0 to the total number of entries (n) with their values calculates as 0/n, 1/n, 2/n, 3/n....
- TIP: If your scale is a custom non-value (not a number), Moodle's behavior in combining or averaging the scores into a percentage value is unpredictable. When an average or aggregate is important, then it is a good idea to stick with the standard 100% scale to compute an overall grade.
- Tip: Some sites do not like the "0" (zero) in any normalized aggregation method.
