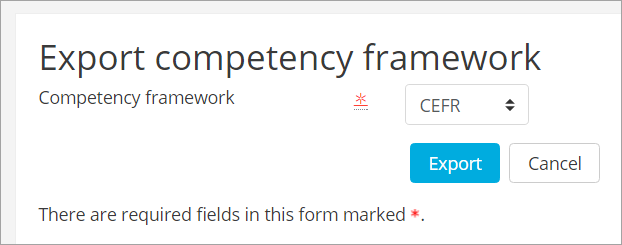Site administrators and users with the capability to manage competency frameworks at site or category level can create, import and export a competency framework and define associated competencies. See the video CBE for admins for more information on manually setting up competency frameworks and the video Competency frameworks for information on importing a framework.
Contents
- 1 Adding competency frameworks manually
- 2 Importing competency frameworks
- 2.1 Adding competencies to a framework
- 2.2 Setting a competency rule
- 3 Exporting competency frameworks
Adding competency frameworks manually
- Go to 'Competency frameworks' in Site administration to create competencies in the system, or access the same link from Category administration to add them from a category.
- Any existing frameworks are displayed here; you can click a button to create a new one or look in the Competency frameworks repository .

- The ID number should be very specific, especially if it is likely that you will have multiple versions of a competency framework on the site at the same time (e.g. when revising the framework each year).
- The Scale is the default scale used when rating a competency. An individual competency in a framework can have a different scale to the framework.
- Clicking Configure scales displays extra information about the scale for ratings. There should be a default value, which is assigned when the competency is completed by an automated rule - and the list of values that are deemed "proficient" need to be listed so that the student can see at a glance, which competencies have been achieved and which have not. For more information see Competencies FAQ.
- From the Taxonomies drop downs, you can define the words used to describe competencies in the framework, depending on their depth in the tree.
Once you have created a competency framework, it will appear in the list of frameworks and you can add competencies to it.
Importing competency frameworks
- Existing frameworks in CSV format may be imported from 'Import competency framework' in Site administration. See the video Competency frameworks for a demo.
- If you are unsure how to set up your CSV file, download an existing framework to use as a model. Here is a basic explanation:
- "Parent ID number" - competencies are arranged in a tree. This field indicates which competency is the parent of the current row.
- "ID number" - a string that uniquely identifies this competency in this framework
- "Short name" - a short name for the competency
- "Description" - a longer description for the competency
- "Description format" - a number representing the format of the text in the description. Valid options are: 0 = LMS format, 1 = HTML, 2 = Plain text, 3 = Wiki format, 4 = Markdown
- "Scale values" - only required on the framework row. Defines a comma separated list of options used to grade the competencies
- "Scale configuration" - a json encoded object used to define the scale configuration. is a valid default
- "Related ID numbers" - a comma separated list of id numbers belonging to competencies related to the current row
- "Is framework" - must be 1 for a single row in the framework which defines the name and description of the entire framework
- "Taxonomy" - defined for the framework row, defines the lang string keys used to describe competencies at each level of the framework
Plugins are available for importing in other formats. Search the LMS plugins directory for competency framework to find out what else is available.
Adding competencies to a framework
To add competencies to a framework, click on the framework name to go to the page where you can manage the competencies for this framework.

This page lets you build the tree of competencies that defines your competency framework. To start adding competencies, first click on a node in the tree (the topmost node in the tree will be the framework itself), then click on the "Add competency" button. (If you have changed the name in Taxonomies, the button will be named differently, such as "Add skill".)
- The ID number - this is required and must be unique within this competency framework. It is used to map competencies in backup and restore, as well as when migrating to a newer version of a competency framework.
- The Scale and items in "Configure scales" will default to the scale configured for the competency framework, but can be changed for an individual competency if required.
- Clicking Edit next to a competency once it has been created and selected displays other options, for example marking it as "related" to other competencies or creating an automatic completion rule. An automatic completion rule allows one competency to be completed automatically when all sub-competencies are complete.

Setting a competency rule
Competency rules can be added to any competency in a framework, as long as it has children. A competency rule can be used to automatically mark as complete a parent competency when all children of it are complete. Linking the child competencies to course activities combined with the competency rule 'Mark as complete when all children are complete' will award the parent competency to a student when he has successfully completed the course activities.
- A competency may be marked complete when other competencies are complete or have a certain number of points.
- To do this, click Edit next to the competency and choose Competency rule
- Click in the box next to Outcome and choose "Mark as complete".
- From the new 'When' field, you can choose 'All children are complete' or 'Points required are met'. For 'Points required' you can then set the points and whether or not a competency is required:
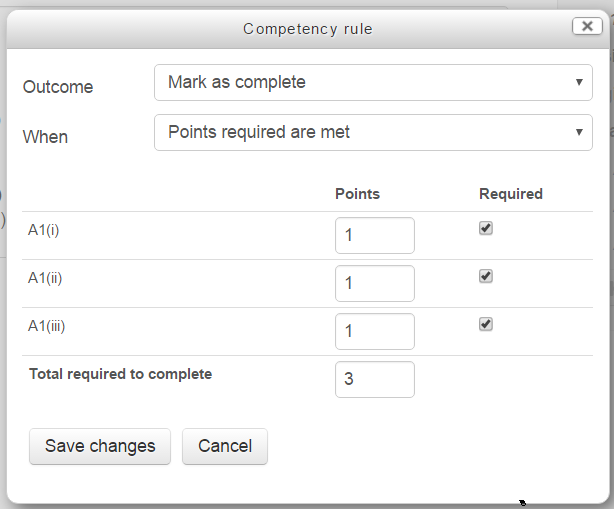
Exporting competency frameworks
Competency frameworks may be exported in CSV format from 'Export competency framework' in Site administration.