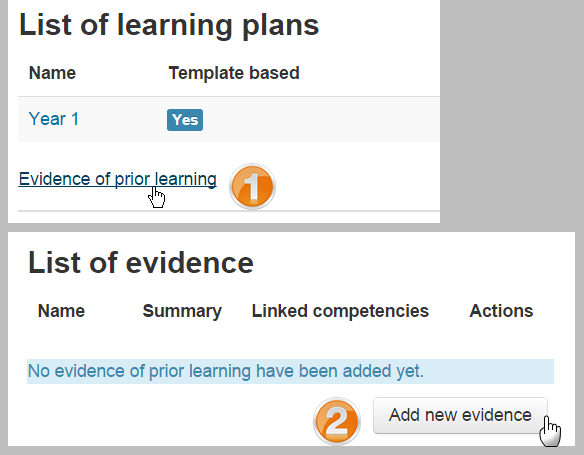Contents
- 1 Setting up a learning plan template
- 1.1 Adding competencies to a learning plan template
- 2 Assigning learning plans to users or cohorts
- 3 Removing learners and learning plans
- 4 Viewing learning plans
- 5 Evidence of prior learning
- 6 See also
Setting up a learning plan template
- Once a Competency framework has been set up, you can then create a learning plan template. A learning plan template defines a set of competencies which you can assign to a group of users. This is better than creating individual learning plans for many different students and means you only need update the template and the changes will appear for all students.
- Go to Site administration > Competencies > Learning plan templates. Any existing plans are displayed here, and you can click the button 'Add new learning plan template' to create a new one.
Adding competencies to a learning plan template
To add competencies to a template, click the learning plan's name (under the left-hand Name column) to go to the page where you can add, edit and remove competencies. It will also show which competencies are not assigned to any course.
Once you have added competencies to the template, you can assign it to individual students, or to an entire cohort of students as described below.
Assigning learning plans to users or cohorts
- Once a learning plan template has been created, it may be assigned to students individually or in bulk to a (pre-made) cohort.
- If you're not already there, navigate to Site administration > Competencies > Learning plan templates.
- On the row for the template you wish to assign, click the "Edit" icon. A dropdown menu will appear showing:
- Edit
- Duplicate
- Create learning plans
- Add cohorts to sync
- Delete
- To assign a learning plan to a cohort, click 'Add cohorts to sync'
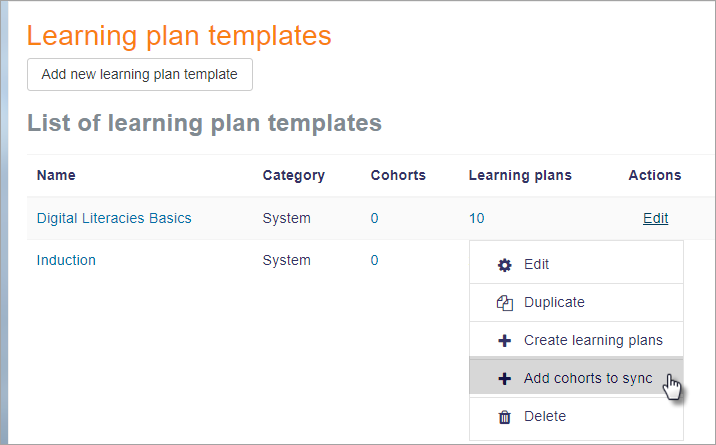
- Search for and add your chosen cohort(s)
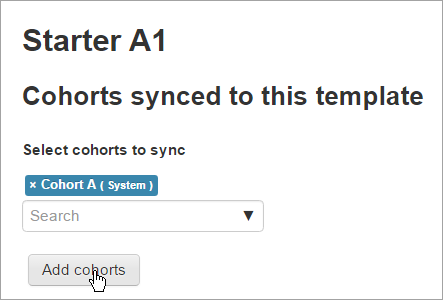
- A message will appear with the number of learning plans created.
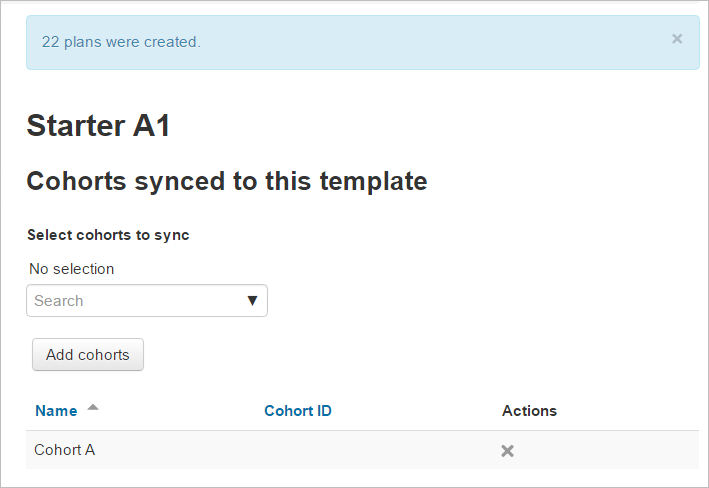
- To assign a learning plan to an individual student, click 'Create learning plan'
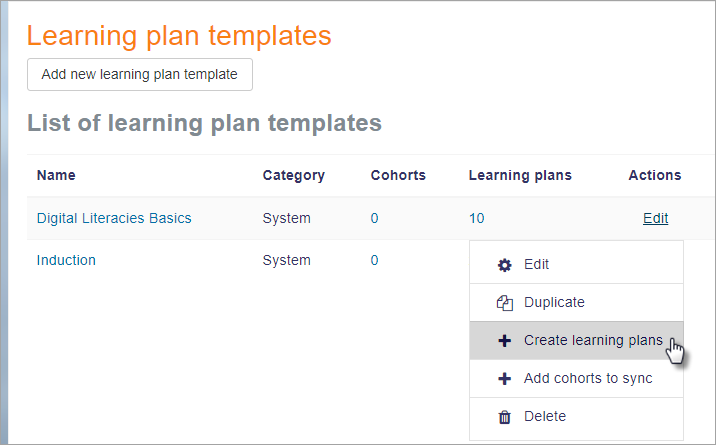
- Then search for and select the student(s) you wish to make the learning plans for:
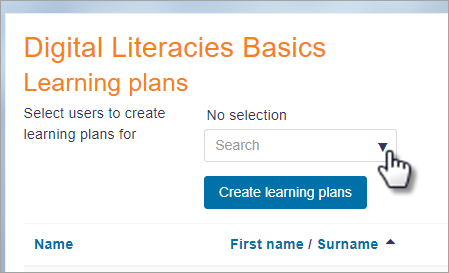
Removing learners and learning plans
If you have assigned your learning plans via cohort it is important to note that simply removing the cohort will not remove the plan from those learners. You are able to remove the plans individually (i.e. via their profile) or delete the entire learning plan which will remove the plan for all users.
Viewing learning plans
Anyone can see their own learning plans from their profile page, accessed from the user menu:

When a student clicks the link they see which plans have been applied to them:

When a student clicks the name of a learning plan, they see the associated competencies. They can see their progress towards completion and also click 'Edit' to request a review of any competency:

- Some users (e.g. supervisors) with the capability to view all learning plans in the user context will be able to see the learning plans of other users.
- Users with the capability to view their own draft learning plans have the ability to create a draft learning plan for themselves. A draft learning plan can be sent for approval to create an active learning plan from the draft. Note that this capability is not set for any of the default roles.
- Users with the capability to manage draft learning plans can approve a draft learning plan.
Evidence of prior learning
Anyone with the capability to manage their own evidence can provide a list of evidence of prior learning. This can be used to demonstrate proficiency for one or more competencies.
To upload evidence of prior learning, access your own learning plans page from your profile and click on the "Evidence of prior learning" link (1) On the next page, click on the "Add new evidence" button (2) and provide as much detail about the evidence as possible (including files and urls to verify the evidence). Once the evidence is listed, you can link it to one or more competencies from any of your learning plans. Then you can request that someone reviews your competency to decide if the evidence is sufficient and rate the competency.