Contents
- 1 Activity settings
- 1.1 Completion tracking
- 1.2 Require view
- 1.3 Require grade
- 1.4 Quiz completion settings
- 1.4.1 Setting a grade to pass for a quiz
- 1.4.2 Require passing grade
- 1.4.3 Require attempts in a quiz
- 1.5 Lesson completion settings
- 1.5.1 Require end reached
- 1.5.2 Require time spent
- 1.6 Assignment completion settings
- 1.6.1 Student must submit to this activity to complete it
- 1.7 Forum completion settings
- 1.7.1 Require posts
- 1.7.2 Require discussions
- 1.7.3 Require replies
- 1.8 Expect completed on
- 2 Locked completion options
- 3 What happens when you unlock
- 4 Required site settings
- 5 Required course settings
- 6 Changing activity completion settings in bulk
- 7 Capabilities
Activity settings
Depending on the type of activity, there are different completion requirements. For example, a Page might have the requirement to require view; a Quiz might have the requirement to require grade while a Forum might have the requirement to require posts/discussions/replies.
Completion tracking
There are three options:
- Do not indicate activity completion - this will not show checks (ticks) next to the activity
- Students can manually mark the activity as completed - students press the check (tick) to change it. (Note: they can do this even without doing the activity!)
- Show activity as complete when conditions are met - the selected completion criteria must be met before the check (tick) will change style
Require view
When this option is ticked, students have to view the activity i.e. click the link in order to complete it. You should not turn on the 'view' condition if you have other requirements - this makes extra work for the server and it's unlikely that a student could meet any other conditions without viewing the activity.
Require grade
When this option is ticked, students have to get a grade on the activity in order to complete it. For example, a quiz would be marked completed as soon as the user submits it (so long as it doesn't contain any "essay" questions).
It does not matter how well the student did. Getting any grade will mark the activity completed.
Quiz completion settings
Setting a grade to pass for a quiz
It is possible to distinguish between 'pass' and 'fail' grades so that a quiz becomes 'completed, passed' or 'completed, not passed' instead of just 'completed'. These results show a different icon and alternative text in the Activity completion report.
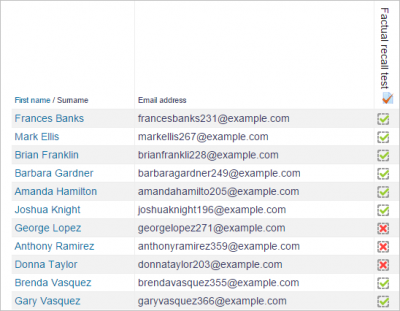
To set this up, you need to specify the pass value for the quiz activity's individual grade:
- Go to the Quiz settings and in the Grade section, locate the 'Grade to pass' field.
- Enter a grade value (e.g. 5.0)
- Click the 'Save changes' button
'Completed, passed' shows a green tick and 'Completed, not passed' shows a red cross.
Once you have done this, anybody submitting the quiz will receive either the pass or fail completion icon. If the quiz can be taken multiple times, the completion icon will automatically update whenever the grade does.
There is one limitation: this only works if grades are immediately visible to students. The grade must be neither permanently hidden, nor hidden until a certain date. If a grade is hidden then only the standard 'completed' state will be displayed - even once the hidden date has passed.
Require passing grade
If a grade to pass is set for the quiz then it will be marked complete once the student obtains this grade.
If a certain number of attempts are allowed, the quiz may be marked complete once the student has done them all (even if, for example, they did not achieve the passing grade.)
Note that Require grade must be ticked as well as "Require passing grade".
Require attempts in a quiz
Quizzes may be automatically marked complete when one or more attempts have been submitted. This can be helpful for example when manually graded questions are included but the teacher wants the quiz to be complete before these questions are graded.
Lesson completion settings
The following settings are specific to the Lesson activity (in addition to the standard ones)

Require end reached
In order for the lesson to be marked complete, the student must go to the very last page of the lesson.
Require time spent
In order for the lesson to be marked complete, the student must stay within the lesson pages for the time specified by the teacher here. The time can range from seconds to weeks. If they finish the lesson sooner, they will see an alert saying they did not reach the minimum time acceptable and may have to repeat the lesson.
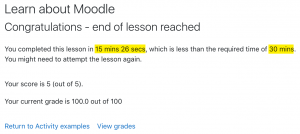
Assignment completion settings
Student must submit to this activity to complete it
This setting means that an assignment may be considered as completed once the student has submitted it but before the teacher has had time to grade it.
Forum completion settings
Require posts
For the forum to be classed as "complete" the student must either start a discussion or reply to a discussion. The total number of posts they must make can be specified in the box.
Require discussions
For the forum to be classed as "complete", the student must start a discussion topic. The number of posts they must make can be specified in the box. Note: this requirement cannot be satisfied using the "Single simple discussion" and the "Q and A" forum types, since students cannot create discussions in those two types.
Require replies
For the forum to be classed as "complete" the student must reply to a discussion. The number of posts they must make can be specified in the box.
Expect completed on
When a date is entered here for a activity (e.g. Forum, Choice), or for a resource, such as a Page or Folder, the expected completion date will be displayed in the Timeline block.
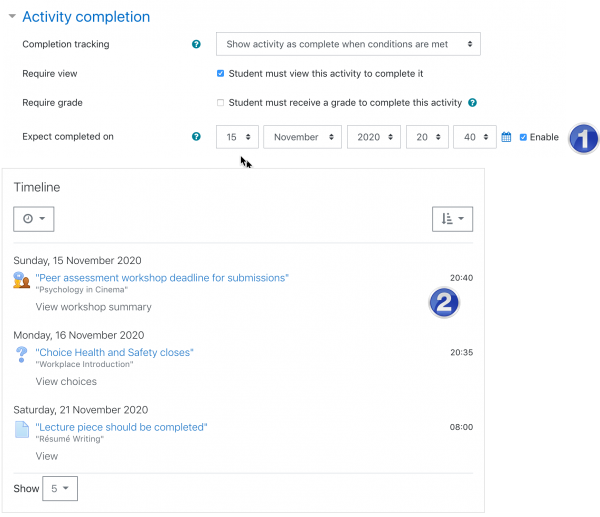
Locked completion options
If at least one person has completed an activity, completion options are 'locked'. This is because changing these options may result in unexpected behaviour. For example, if somebody has ticked an activity as manually completed, and you then set it to automatic completion, the activity will become unticked - very confusing for the student who had already ticked it!
- Tip: It is best not to unlock options unless you are sure it won't cause problems - for example, if you know that students don't have access to the course yet, so it will only be staff who have marked the activity completed when testing.
What happens when you unlock
Once you unlock options and then click 'Save changes', all completion information for the activity will be deleted and, if possible, regenerated according to the new settings.
- If the new completion option is manual, everyone will be set to 'not completed' regardless of any previous setting.
- If it is automatic then, depending on the options chosen, the system may or may not be able to construct a correct current value for everyone.
- The 'viewed' requirement will not work - even if a student has viewed the activity before, it will not be marked completed until they view it again.
- Most other options will be recalculated successfully.
If you change completion options while a student is logged in, they may not see the changes for some minutes.
Required site settings
To use activity completion, the feature needs to be enabled for the site by an administrator as follows:
- In Administration > Site administration > Advanced features check the "Enable completion tracking" box.
- The admin may also set the default completion tracking setting when adding new activities, choosing from 'Do not indicate completion' or ' Use activity default'.
- Click the 'Save changes' button
Required course settings
Administration > Course administration > Edit settings and look for the Completion tracking section.
You must enable this setting.
Changing activity completion settings in bulk
Within a course, the default settings for activity completion may be changed and several activities may have their completion settings updated at once, from the tabs in the Course completion screen.

Default activity completion allows you to select one or more course activities or resources and change their default settings (usually 'manual') to a setting of your choice. For example, if you always want your quizzes to be completed with a specific passing grade, you can specify this here. If you always want assignments to be completed when submitted, you can specify this here. Note that the altered settings only apply to items added after the change, not to existing items on the course page.
Bulk edit activity completion allows you to change the completion requirements of one or several existing activities in one step. For example, if you have four quizzes with manual activity completion, you can bulk edit them so that all four require a grade to be marked complete.

