Activity completion info can be viewed by managers, teachers and non-editing teachers (and any other users with the capability report/progress:view) by clicking the gear icon top right and selecting "More > Reports > Activity completion" (with the Boost theme) or from Course administration > Reports > Activity completion with non-Boost themes.
Teachers can mark activities complete on behalf of students by clicking into the relevant completion boxes. This requires the capability Override activity completion status which is enabled for editing and non-editing teachers by default.
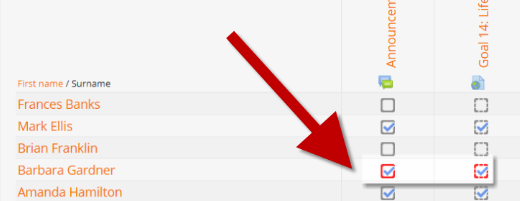
Key
| Override completion status | ||
|---|---|---|
| Completion status | ||
| Automatic versus manual completion | ||
| Box with dashed line | Activity is completed automatically. For example: a quiz with Completion tracking set to "Show activity as complete when conditions are met". | |
| Box with solid line | Activity is completed manually by learner. For example: a file with Completion tracking set to "Students can manually mark the activity as completed". | |
| Empty box | Activity not complete. | |
| Blue tick | Activity completed and no passing grade applies. For example: passing grade does not apply to this activity type, or passing grade has not been set as part of the activity's completion criteria. | |
| Green tick | Completed, activity has passing grade which was achieved. | |
| Red cross | Activity not completed and completion not possible. For example: all quiz attempts have been used without achieving the passing grade. | |
| Box with red line | Completion status has been manually set by teacher, manager or site administrator. |
